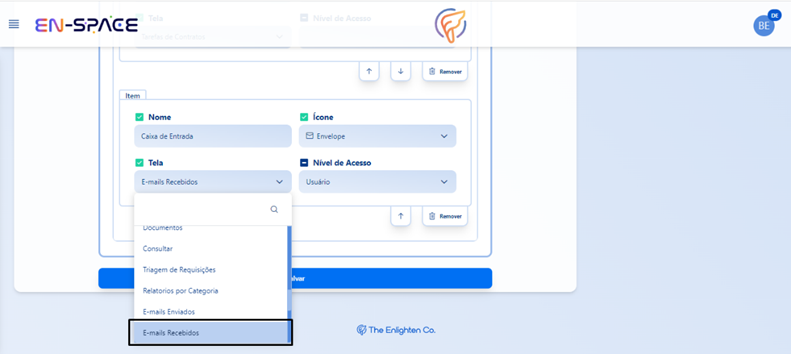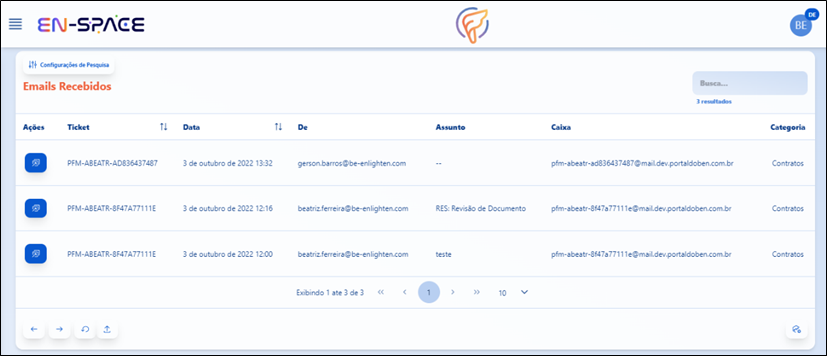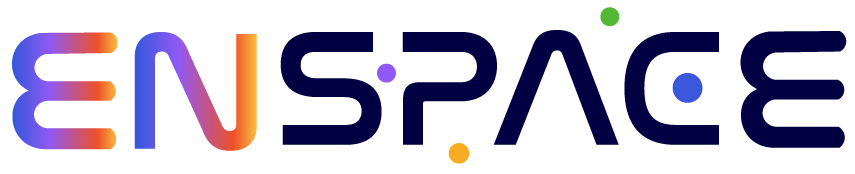Outubro 2022
Release 03.10.22
Feedback
Agora os usuários poderão dar sugestões de melhorias sobre a ferramenta em um único canal, através da funcionalidade “Feedback”.
No menu localizado ao lado direito da tela, que é disponibilizado ao clicar na foto/iniciais do usuário, foi disponibilizado um botão denominado “Add Feedback”.
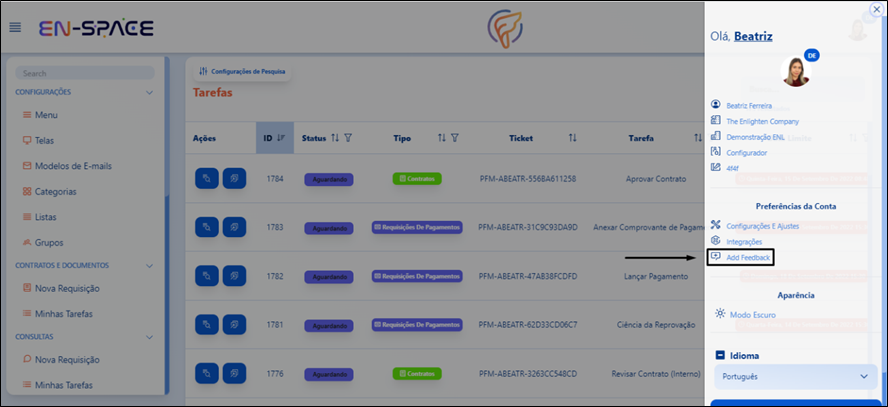
Ao clicar, o usuário será direcionado para uma tela contendo todos os feedbacks sugeridos, além da possibilidade de inserir novas sugestões.
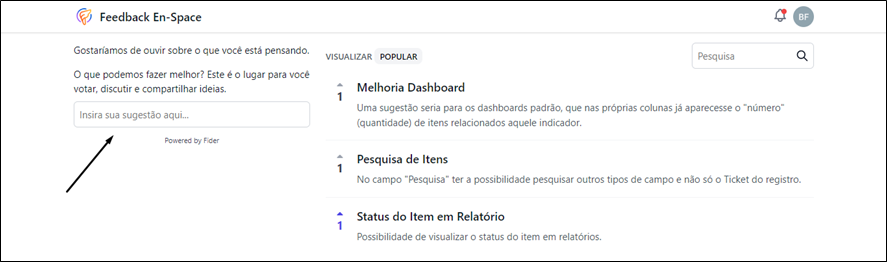
Configurações de Pesquisa
Com a finalidade de melhorar a performasse do carregamento dos dados, foi inserida uma funcionalidade denominada “Configurações de Pesquisa” em todas as tabelas, onde inicialmente são carregados apenas os 50 últimos resultados, mas o usuário poderá configurar a visualização dos demais resultados, alterar a ordem de carregamento ou realizar a filtragem pelo status.
Ao clicar em “Salvar”, serão carregados os dados de acordo com o filtro realizado.
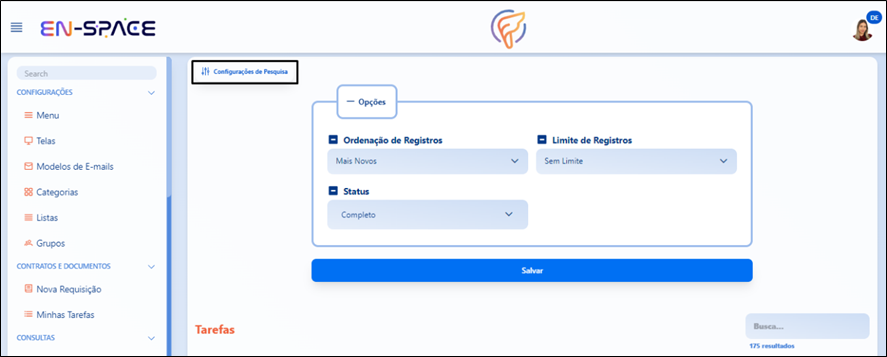
Notificações
Trata-se da possibilidade de enviar notificações automáticas por e-mail de acordo com algum campo do tipo “data” (ex: notificação informando sobre a proximidade do fim da vigência de um contrato).
Foi inserido um novo componente ao lado de cada categoria denominado “Notificações” (simbolizado por um sino). Ao clicar nele, o usuário poderá configurar notificações ilimitadas, através do botão “Adicionar” (+), e o usuário poderá visualizar, editar ou excluir notificações já cadastradas.
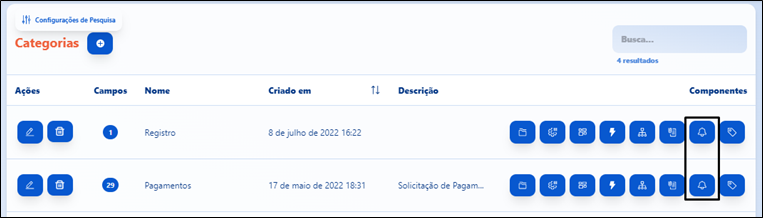
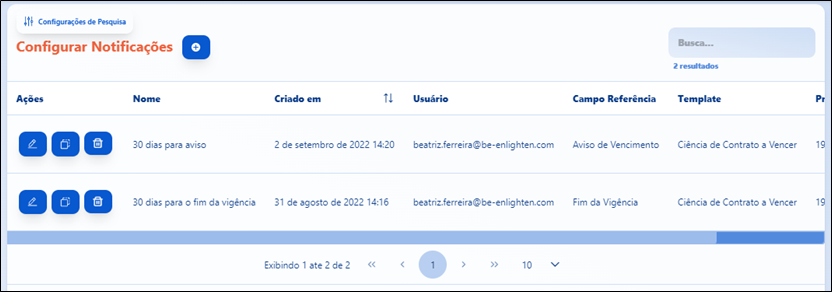
Para configurar uma notificação, o usuário terá que preencher os seguintes campos:
| Campo | Descrição |
| Nome | Nome da notificação. |
| Modelos de E-mail | Será carregada uma lista de template de e-mails customizados para que o usuário escolha qual deseja utilizar naquela notificação. |
| Campo | Será carregada a lista de todos os campos do tipo “data” vinculados àquela categoria. Este será o campo utilizado para que o sistema calcule quando será enviada a notificação. |
| Tipo de Cálculo | Serão carregadas as opções: Ano, Mês, Dia e Hora, para que o sistema saiba qual cálculo utilizar para envio da notificação. |
| Cálculo | Trata-se de um campo numérico para inserção do valor do cálculo de acordo com o tipo escolhido, por exemplo: -10 (anos/meses/dias/horas). |
| Tipo de Periodicidade | Trata-se da escolha de quanto em quanto tempo o servidor irá buscar novas notificações a serem enviadas. Neste campo, o usuário escolherá se a periodicidade para envio de novas notificações será em Anos, Meses, Dias e Horas. |
| Periodicidade | Ao escolher a opção no campo anterior, neste campo o usuário deverá inserir o número para contagem da periodicidade. |
| Descrição | Campo não obrigatório para melhor descrição sobre aquela notificação. |
| Destinatário | Definição de quem receberá a notificação. O usuário poderá escolher entre as opções: Usuário Solicitante, Grupo de Membros ou E-mails Específicos. |
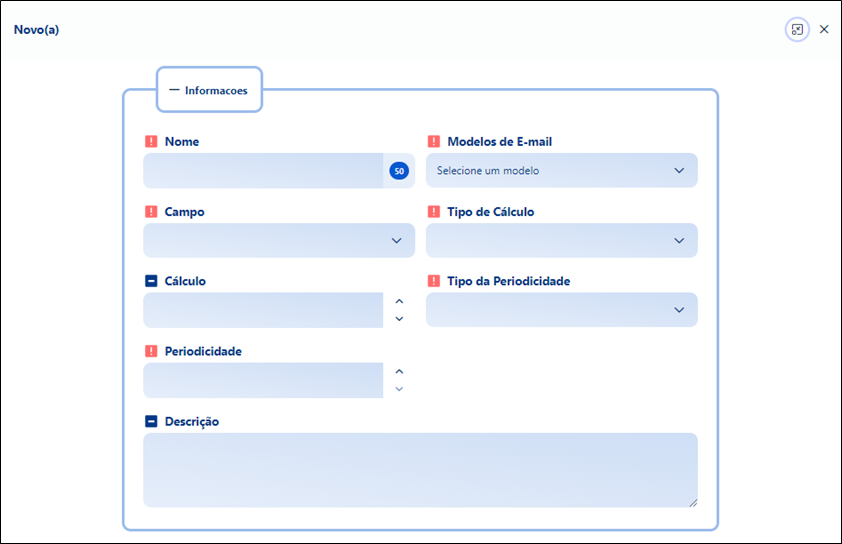
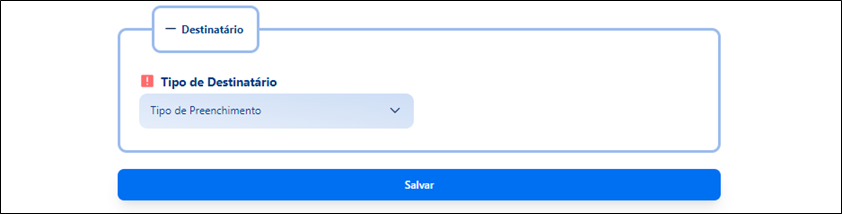
Desta forma, o destinatário selecionado irá receber uma notificação de acordo com o cálculo configurado.
Converter Documento em PDF
Na última Release informamos sobre a melhoria relacionada ao Documento do item.
Agora, é possível configurar para que em determinado momento do fluxo, o sistema converta a última versão do Documento em PDF. Com isso, o usuário poderá utilizar a versão em PDF para download, impressão, coleta de assinaturas, envio da versão por e-mail ou para outra forma desejada.
CONFIGURAÇÃO
A configuração para converter o arquivo em PDF é muito simples. Basta que o usuário abra a configuração (criação/edição) de uma tarefa e na seção “Ação” o botão “Gerar PDF” seja habilitado.
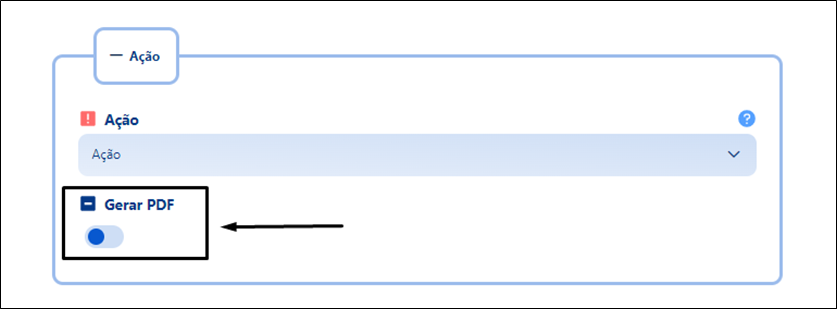
Com isso, sempre que a tarefa que estiver com o botão “Gerar PDF” habilitado for confirmada, o sistema irá criar um PDF da última versão do documento.
DOWNLOAD DO DOCUMENTO NA ABA “DOCUMENTOS”
Na aba Documento, é possível realizar o download da versão do arquivo em PDF ou em Word a qualquer momento – a versão em PDF ficará disponível apenas se já tiver ocorrido a conversão explicada acima.
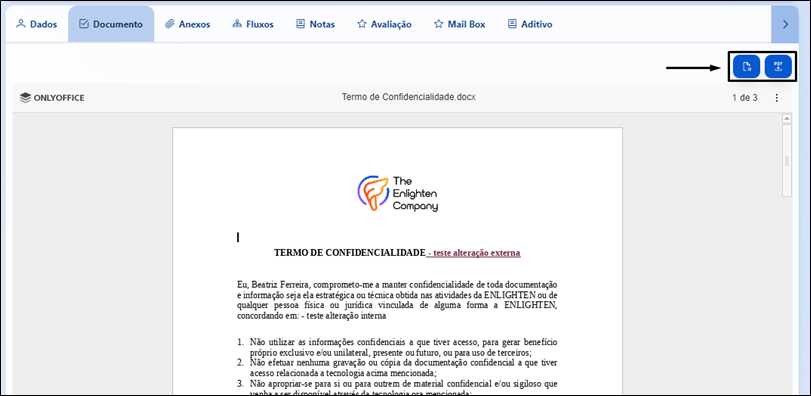
Variáveis do Documento (WORD E PDF)
Além de realizar o download, é possível configurar para que a última versão do Documento do item, em Word e/ou em PDF seja enviada por e-mail.
Pra isso, basta que o usuário configure um template de e-mail e insira as variáveis abaixo no corpo do e-mail.
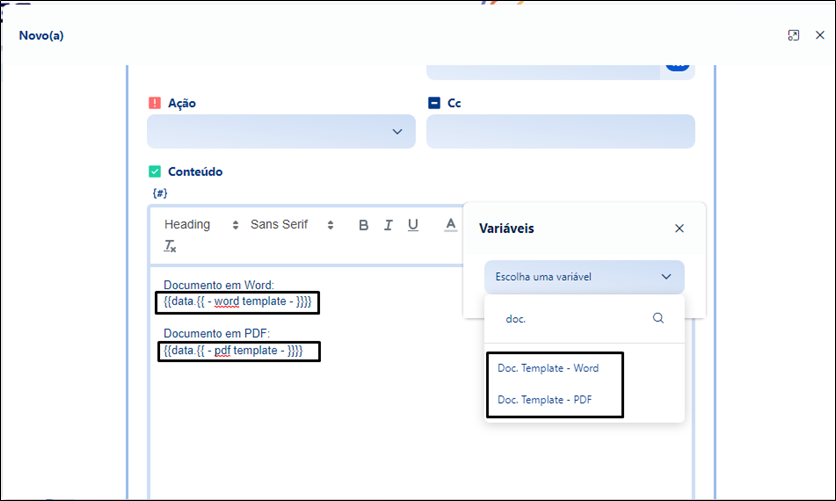
Com isso, sempre que o template de e-mail configurado for enviado, o destinatário poderá receber a última versão em Word ou em PDF, de acordo com o que foi configurado.
Status do Item
Foi desenvolvida a possibilidade de configuração de status do item de forma automática, a depender da ação de uma tarefa do fluxo.
Antes, tínhamos os status vinculados à etapa do fluxo, o que não nos permitia a visualização e extração do atual status em relatórios, tendo em vista que um único item poderia ter mais de um status diferente.
Agora, a funcionalidade de Status está vinculada ao Item, de forma que é possível, além de visualizar o atual Status em diversas telas diferentes, realizar a extração desta informação em relatório.
Todos os status que tínhamos anteriormente configurados nas etapas, foram automaticamente migrados para o item. Portanto, não se preocupe com a possibilidade de configurações perdidas.
Na coluna “Componentes” ao lado de cada categoria, foi liberado o botão “Status”, que anteriormente estava vinculado à categoria.
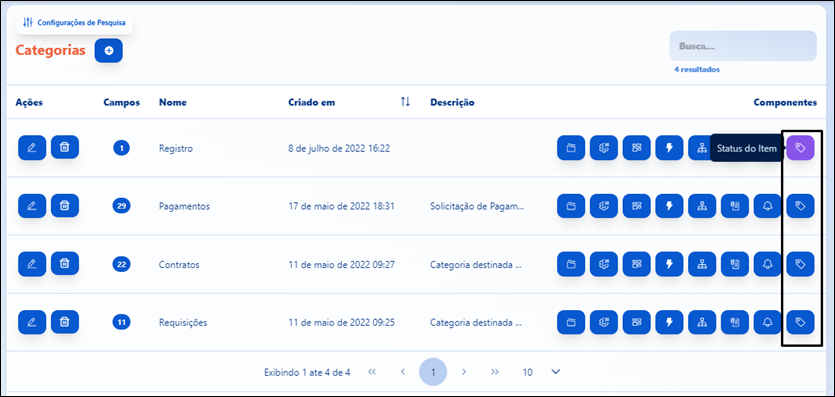
Clicando nele, o usuário poderá visualizar todos os status configurados naquela categoria, e qualquer momento, poderá criar um novo status.

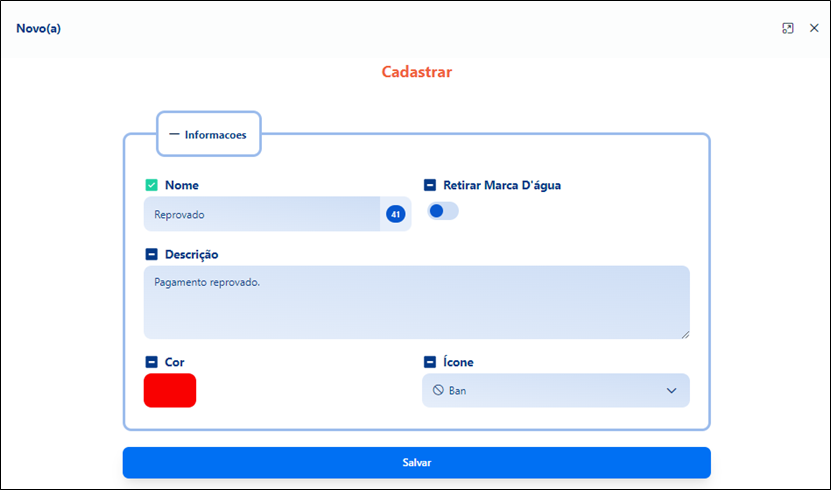
ONDE VISUALIZAR OS STATUS
Abaixo, é demonstrada todas as telas em que é possível visualizar o status do item.
- Minhas Tarefas
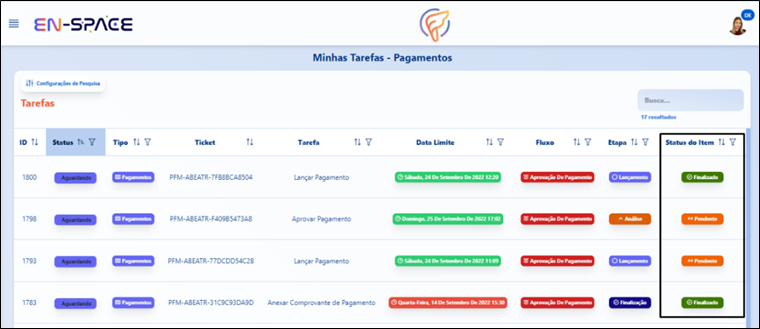
- Detalhes da Tarefa
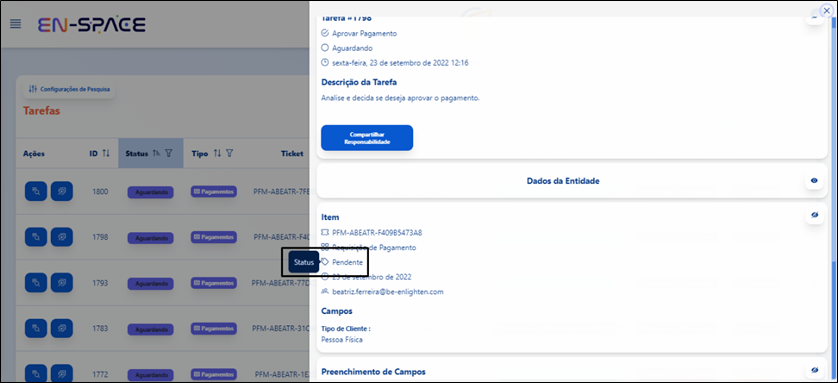
- Minhas Requisições
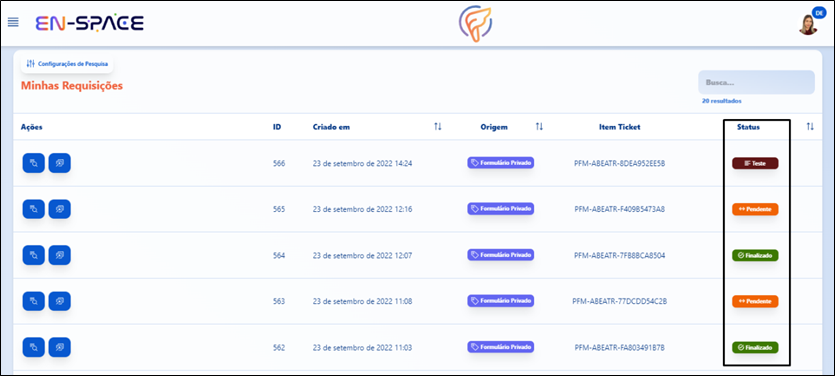
- Detalhes da Requisição
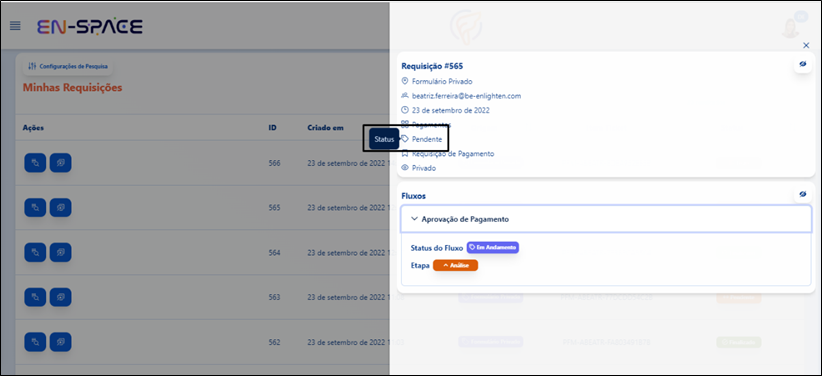
- Consultar
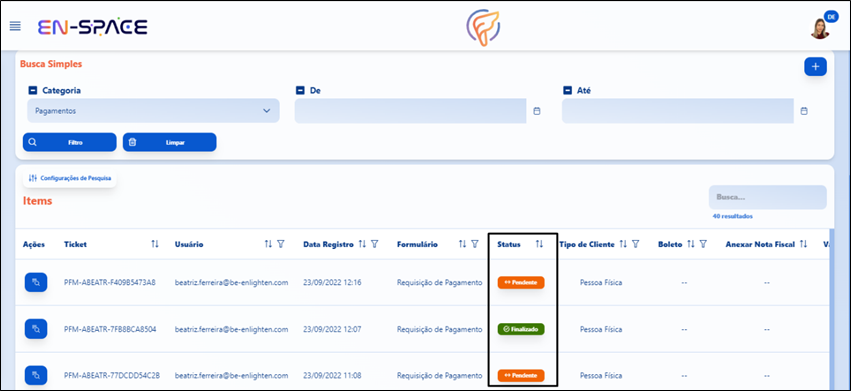
- Relatório por Itens
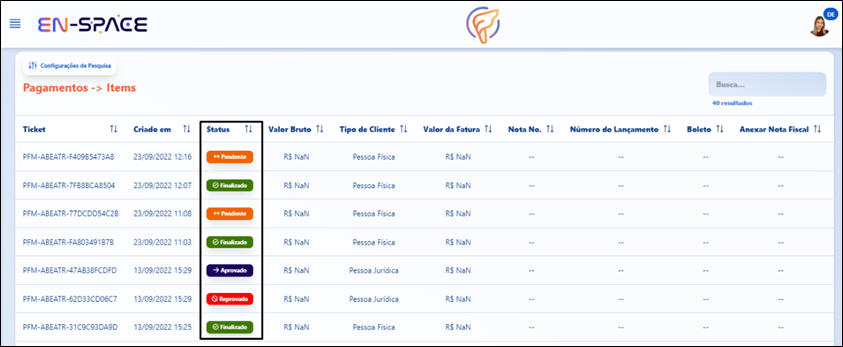
- Relatórios por Formulários
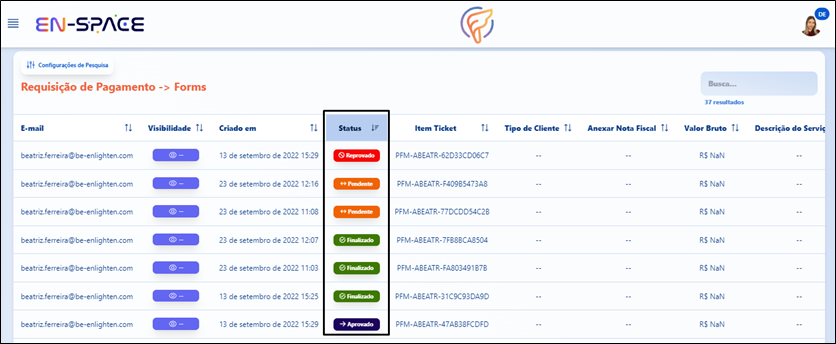
Aba E-mails
Agora é possível o envio e recebimento de e-mails no próprio EN-SPACE, através da integração direta com o seu e-mail.
COMO INTEGRAR O SEU E-MAIL
No menu suspenso ao lado direito da tela, que é aberto ao clicar na foto ou nas iniciais do usuário, existe um botão denominado “Configurações e Ajustes”. Ao clicar neste botão, o usuário será direcionado a uma tela de configurações de conta, a qual possui uma aba denominada “Emails Vinculados”.
Esta tela conterá todas as contas que o usuário possui vinculada ao seu usuário, e nela será possível, a qualquer momento, vincular novas contas, ou desconectar contas já integradas.
Para realizar a integração, basta que o usuário clique no botão “Add Email Integration”.
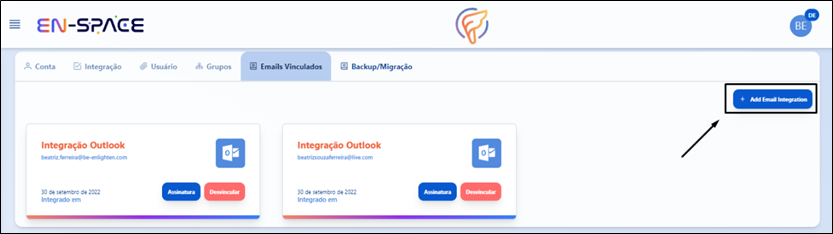
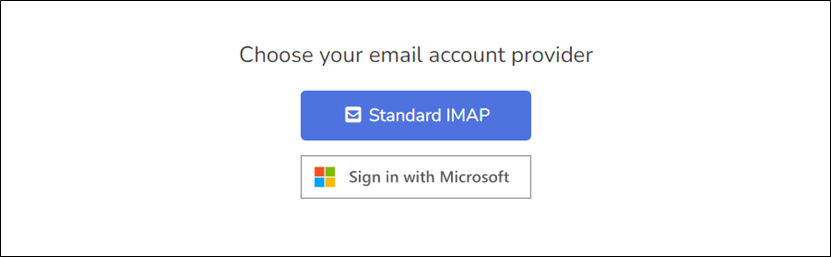
Não há qualquer limitação de quantidade de contas a serem integradas. O EN-SPACE permite integrar quantas contas o usuário desejar.
Ao lado de cada conta integrada, há dois botões disponíveis:
- Assinatura
É possível que o usuário configure uma assinatura para cada conta através do botão “Assinatura”. Ao clicar neste botão, o EN-SPACE abrirá uma modal para que o usuário possa inserir a assinatura desejada por ele.
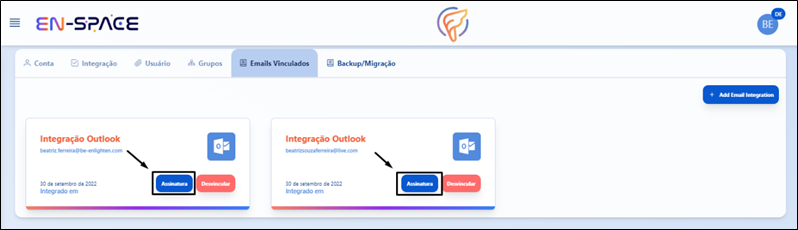
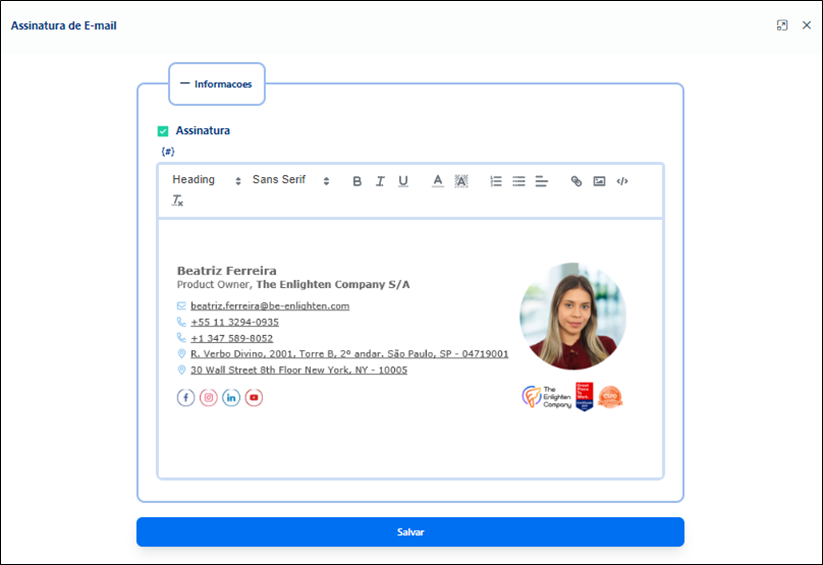
- Desvincular
A qualquer momento, através do botão “Desvincular”, o usuário consegue realizar a desvinculação de uma conta integrada.
COMO ENVIAR E RECEBER E-MAILS
Qualquer e-mail para ser enviado ou recebido, precisa estar vinculado a um item cadastrado no EN-SPACE.
Ao acessar a ficha do item, o usuário deverá acessar uma aba denominada “Mail Box”.
Caso nunca tenha sido enviado ou recebido nenhum e-mail daquele item, o primeiro passo é clicar no botão “Gerar Endereço”. Este botão irá gerar um endereço de e-mail para aquele item, que é único e nunca se repete.
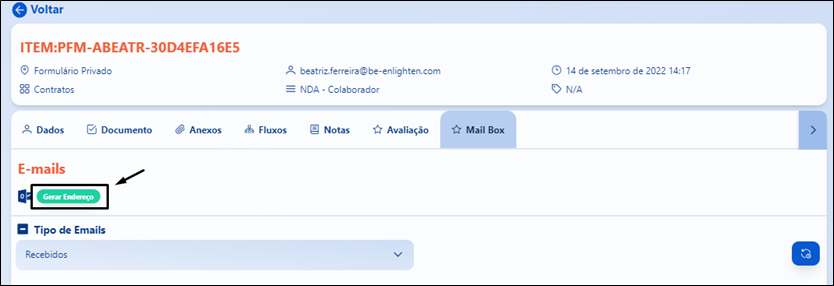
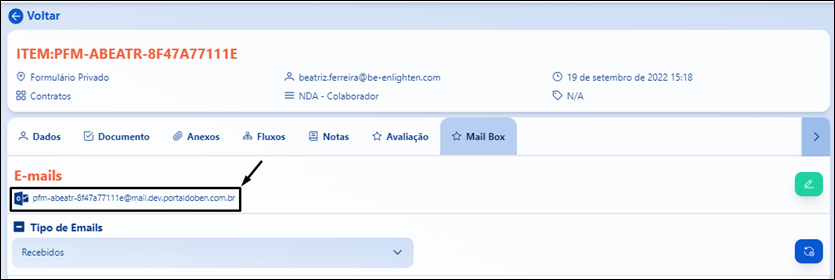
Após isso, é liberado um botão para escrever e-mail, simbolizado pelo ícone de um lápis. Ao clicar neste botão, será aberta uma janela para que o usuário possa redigir o e-mail que deseja enviar – a qualquer momento o usuário pode enviar um novo e-mail.
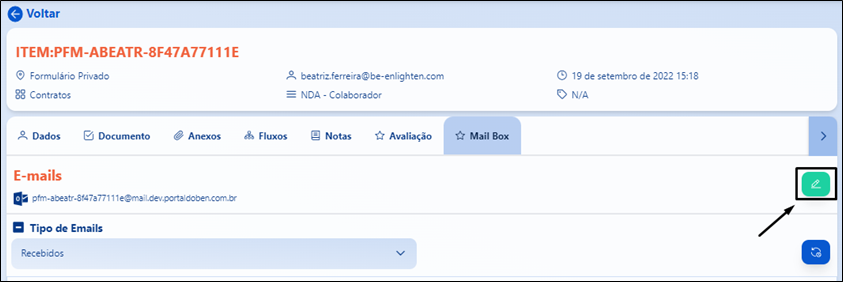
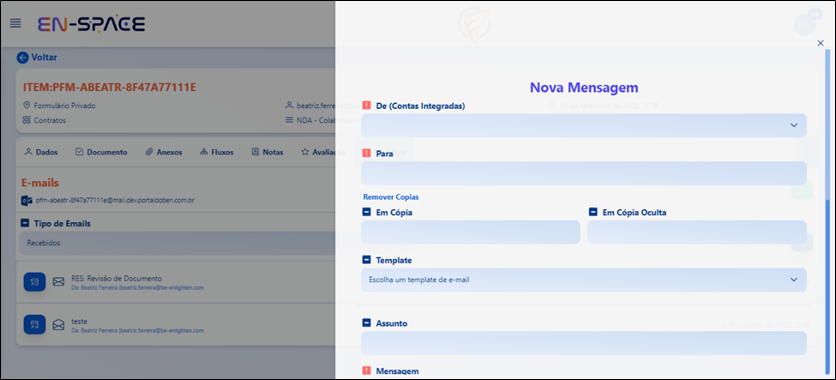
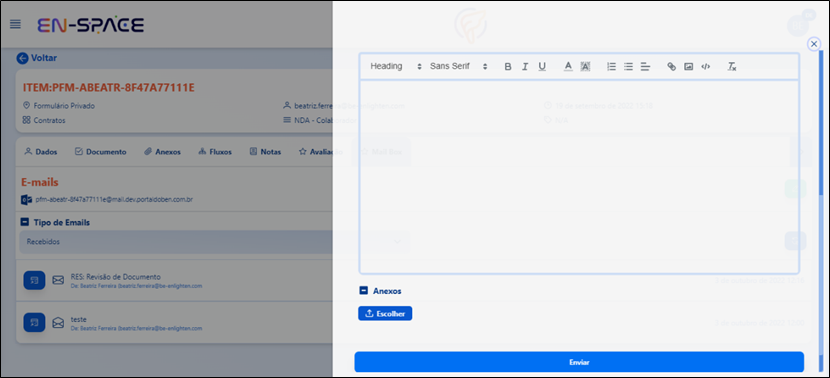
Na tela de redigir um novo e-mail, há disponíveis os seguintes campos:
| Campo | Obrigatório? | Descrição |
| De (Contas Integradas) | Sim | Serão carregadas as contas de e-mail vinculadas ao usuário, para que ele escolha de qual conta deseja enviar. |
| Para | Sim | Conta(s) de E-mail(s) que o usuário deseja enviar este e-mail. É possível incluir quantos endereços de e-mail desejar – basta escrever o endereço e apertar a tecla “Enter” do teclado. |
| Em Cópia | Não | Conta(s) de E-mail(s) que o usuário deseja copiar neste e-mail. É possível incluir quantos endereços de e-mail desejar – basta escrever o endereço e apertar a tecla “Enter” do teclado. |
| Em Cópia Oculta | Não | Conta(s) de E-mail(s) que o usuário deseja copiar de forma oculta a este e-mail. É possível incluir quantos endereços de e-mail desejar – basta escrever o endereço e apertar a tecla Enter” do teclado. |
| Template | Não | É possível escolher um template de e-mail pré-configurado, o qual já preencherá automaticamente os campos “Assunto” e “Mensagem”. |
| Assunto | Não | Assunto vinculado ao e-mail. |
| Mensagem | Sim | Mensagem vinculada ao e-mail. |
| Anexos | Não | Anexos vinculados ao e-mail. |
O remetente do e-mail nunca será o endereço de e-mail vinculado a conta, e sim a conta integrada do usuário, escolhida no campo “De”. No entanto, quando um dos endereços que recebeu o e-mail clicar em “Responder”, automaticamente, o e-mail a ser inserido para resposta é o endereço gerado naquele item.
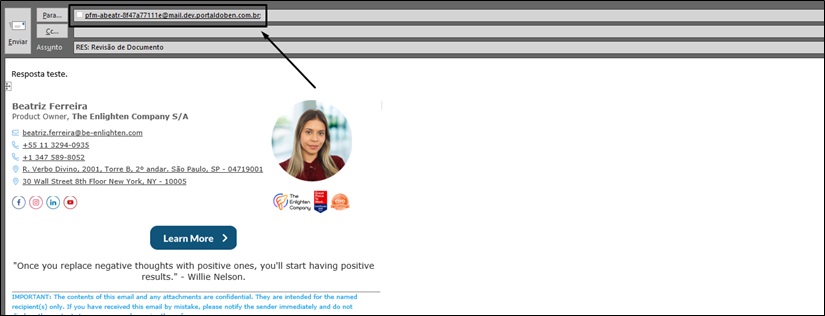
Para visualizar os e-mails vinculados àquele item, basta que o usuário escolha no campo “Tipo de E-mail” se ele deseja que sejam carregados os e-mails enviados ou os e-mails recebidos.
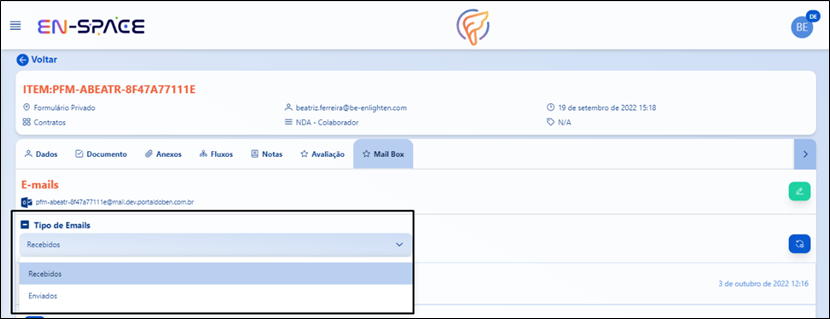
Para visualizar um e-mail, basta clicar no botão “Abrir”, localizado ao lado do e-mail que o usuário deseja visualizar.
Para visualizar um e-mail, basta clicar no botão “Abrir”, localizado ao lado do e-mail que o usuário deseja visualizar.
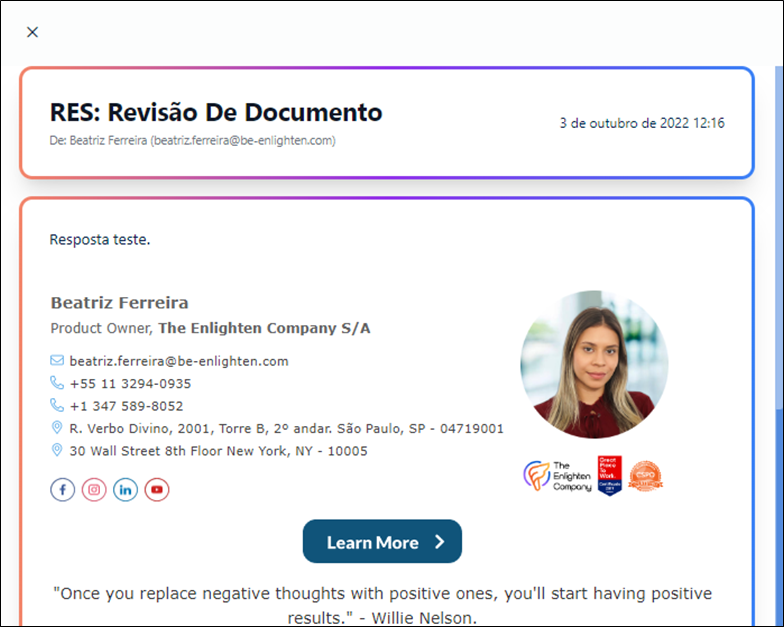
Para responder um e-mail recebido, basta clicar no botão “Responder”, localizado no final da tela de visualização do e-mail.
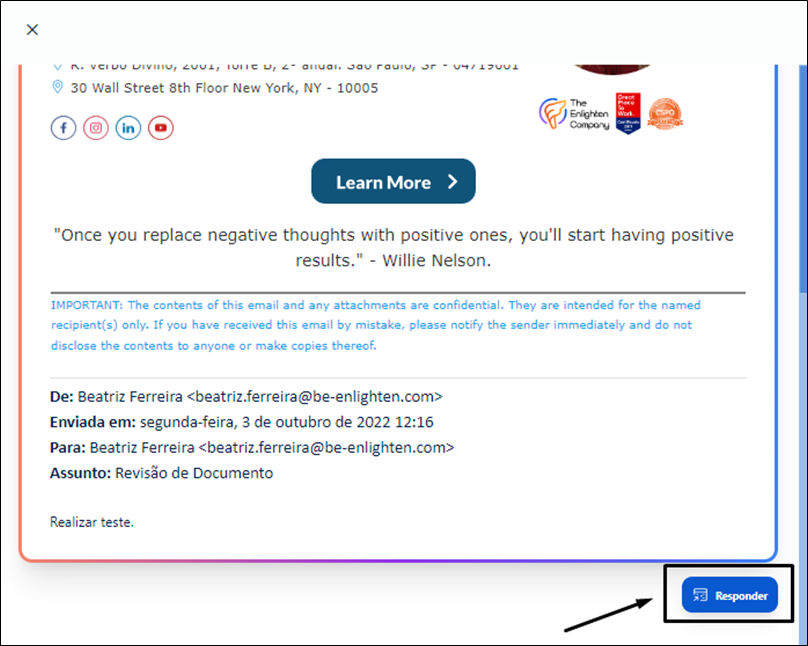
Além disso, todos os e-mails recebidos podem ser listados em uma aba denominada “Emails Recebidos”, a qual pode ser configurada nas configurações de meu, assim como todas as demais telas.