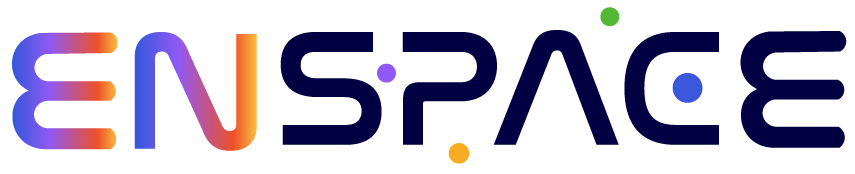Junho 2023
Release 06.06.23
Atualização v1.8.1a
Atribuição de tarefa para si
Foi desenvolvido a possibilidade de atribuir tarefas para si.
Para usar essa nova funcionalidade, é necessário habilitar o botão “Habilitar Atribuição” nas configurações da tarefa.
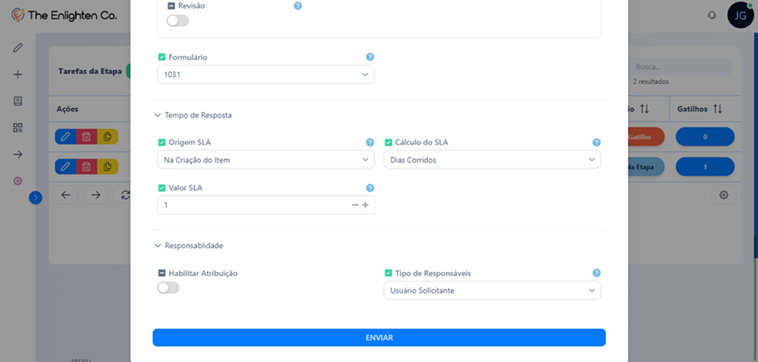
Com isso, será habilitado um botão na tarefa denominado “Atribuir Responsabilidade”. Ao clicar neste botão, o usuário se tornará responsável por aquela tarefa, impossibilitando que outros usuários possam realizar qualquer tratativa nesta tarefa.
Abaixo é possível visualizar a diferença de quando a tarefa está atribuída para aquele usuário, versus quando ela está atribuída para outro usuário:
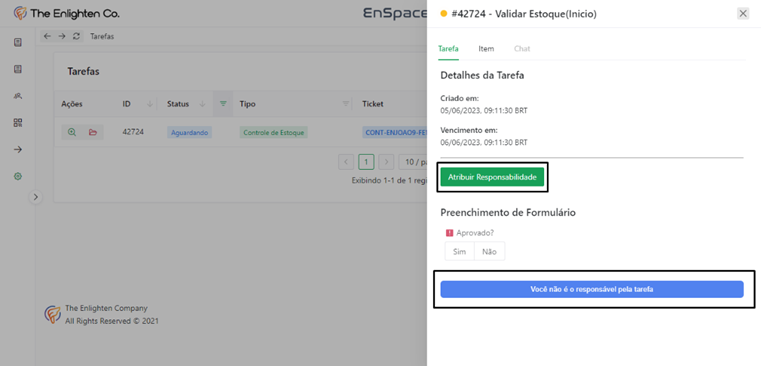
Quando a tarefa for atribuída a mim:
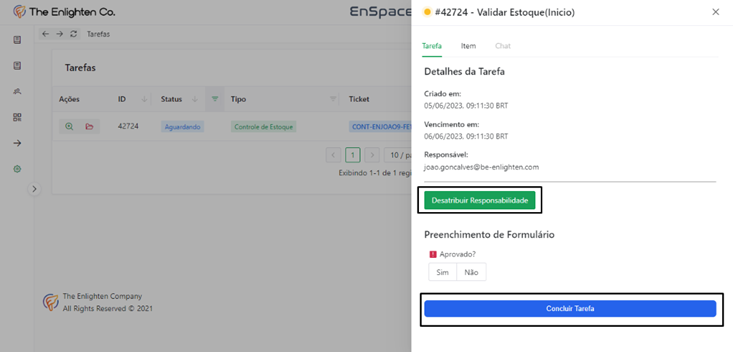
Quando outra pessoa atribui a tarefa para si:
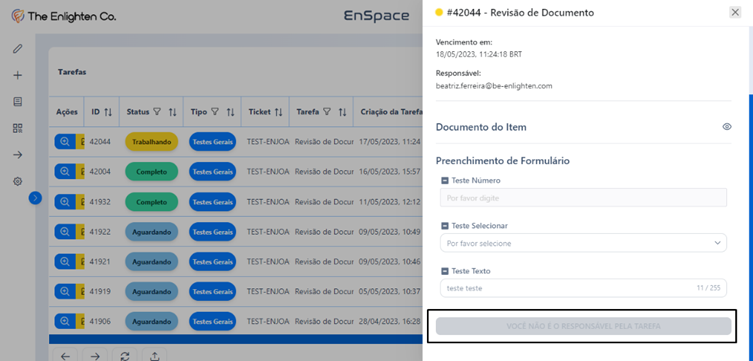
Reestruturação do carregamento de tabelas
Foram realizadas alterações na estrutura e visualização da visualização dos itens em formato de tabelas no EnSpace.
Como resultado, o carregamento das tabelas se tornou significativamente mais rápido, fornecendo as informações de forma mais eficiente e aprimorando os filtros que podem ser aplicados em cada coluna.
Antigo layout das tabelas do EnSpace:
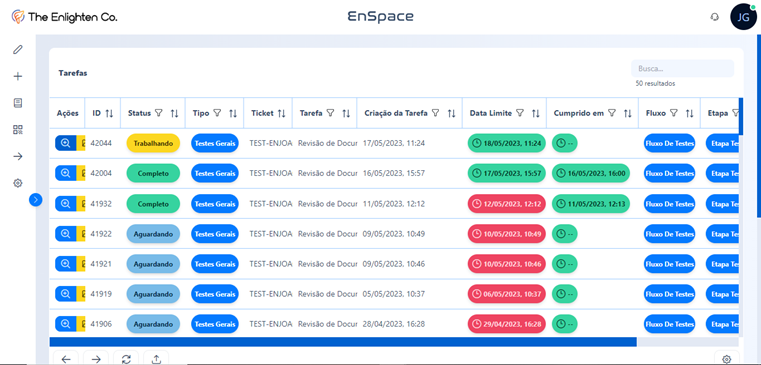
Novo layout das tabelas do EnSpace:
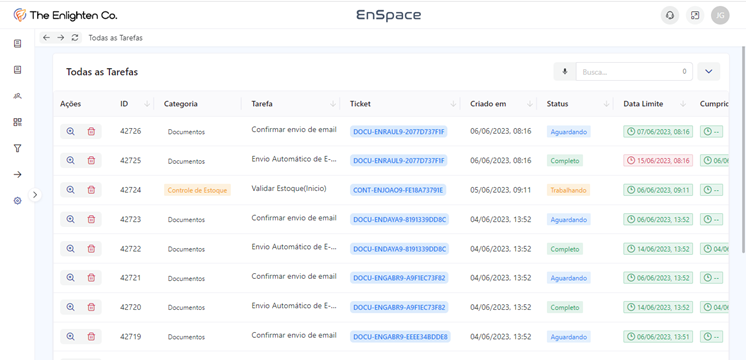
Alteração de Templates de e-mails
Os modelos de e-mails automáticos enviados pelo EnSpace foram atualizados, com a finalidade de proporcionar aos usuários que recebem tais e-mails uma melhor experiência ao ser comunicado sobre algo no EnSpace.
Os seguintes e-mails serão agora enviados com novos layouts:
- E-mail de Recuperação de Senha;
- E-mail de Relatório Finalizado;
- E-mails Personalizados no EnSpace (Nova Tarefa, Customizado, Início de Fluxo, Fluxo Completo, Compartilhar Tarefa e Tarefa Completa).
Ação de Template de e-mail: compartilhar responsabilidade
Foi desenvolvida uma nova ação nos templates de e-mails denominada “Compartilhar Responsabilidade”. Esta ação tem a finalidade de informar o usuário de que a responsabilidade por uma tarefa foi compartilhada com ele.
Para configurar um template com essa ação, na configuração de um template de e-mail, basta selecionar a opção “Compartilhar Responsabilidade” e escolher para quais categorias o e-mail será enviado.
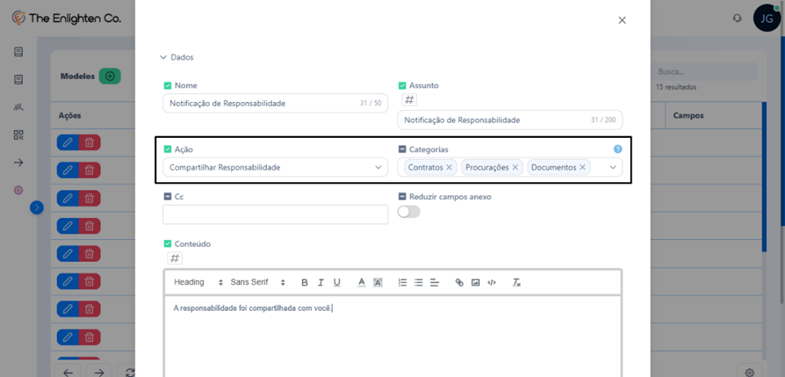
Tela inicial do Workspace
Foi desenvolvida a opção de definir telas específicas do EnSpace como tela inicial de cada workspace.
Para alterar a tela inicial do EnSpace, é necessário acessar a tela de ”Mais Configurações”, localizada no menu suspenso na lateral direita da tela, e acessar a aba “Workspace”.
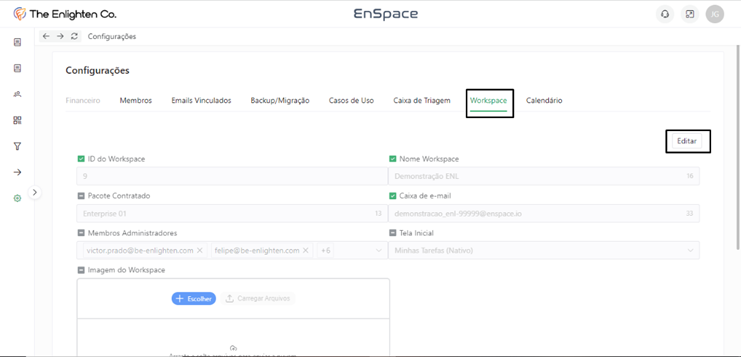
Na tela de configurações, clique no botão “Editar” e posteriormente no campo “Tela Inicial”. Depois basta selecionar a tela desejada como a tela inicial do workspace. Após fazer a seleção, clique em “Salvar”.
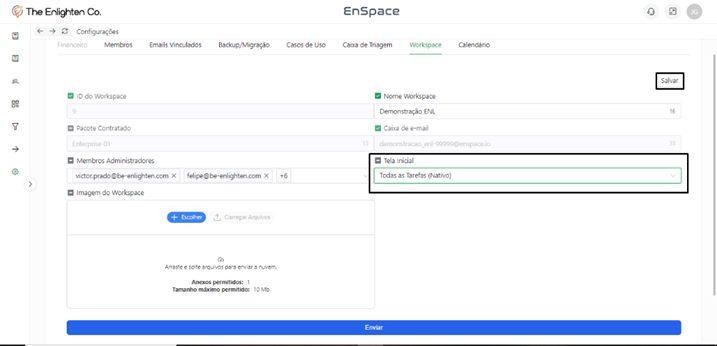
Após salvar as alterações, ao acessar a tela inicial do sistema, você será direcionado para a tela definida nas configurações do workspace.
Com a finalidade de melhorar a visualização do usuário, o menu lateral do EnSpace passou por uma atualização de layout, deixando as funcionalidades em um formato compactado e minimalista.
Nenhuma alteração de funcionalidade foi realizada, apenas na visualização dos dados.
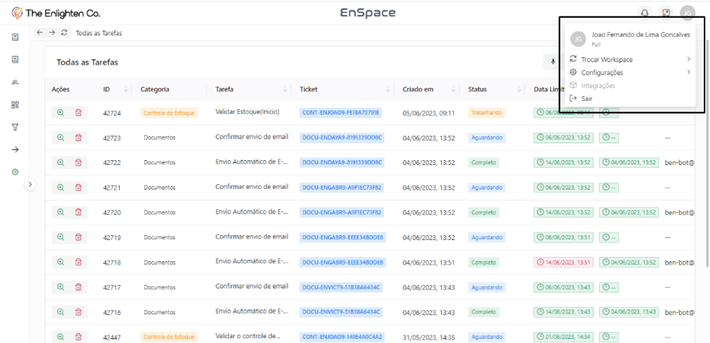
Botão para capturar áudio nos campos de texto
Foi desenvolvido um botão de áudio-descritivo para campos de texto no EnSpace, para que os usuários possam preencher informações além do formato de digitação.
Essa opção está disponível nos campos de pesquisa, assim como em campos personalizados do tipo “Texto” e “Área Texto”.
Para utilizar essa funcionalidade, basta clicar no botão do microfone. Quando o botão estiver verde, tudo o que for falado e captado pelo EnSpace será preenchido no campo correspondente e para pausar, basta clicar novamente no botão.
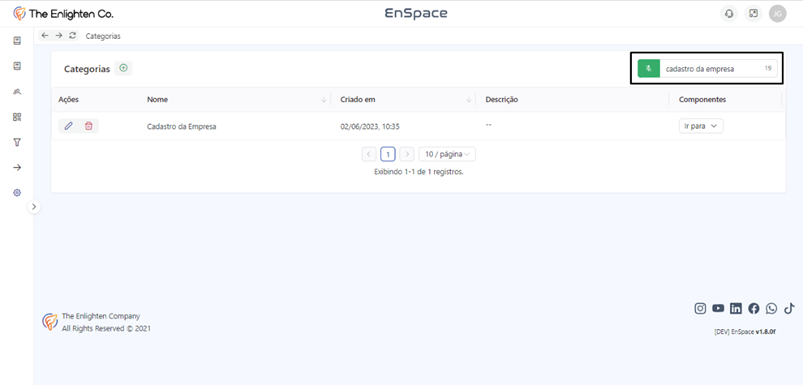
Para ativar o áudio-descritivo nos campos personalizados, basta habilitar a opção “Transcrição de Voz” na aba “Definição” das configurações do campo.
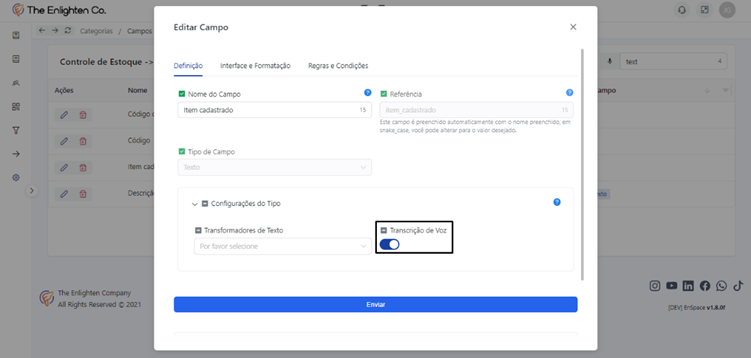
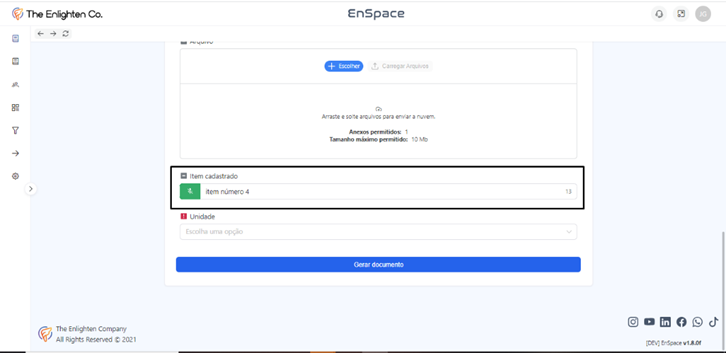
Confirmação-de-logout-do-ENSPACE
Agora, ao clicar no botão de sair do EnSpace, uma modal é exibida para confirmar se o usuário realmente deseja fazer logout do EnSpace.
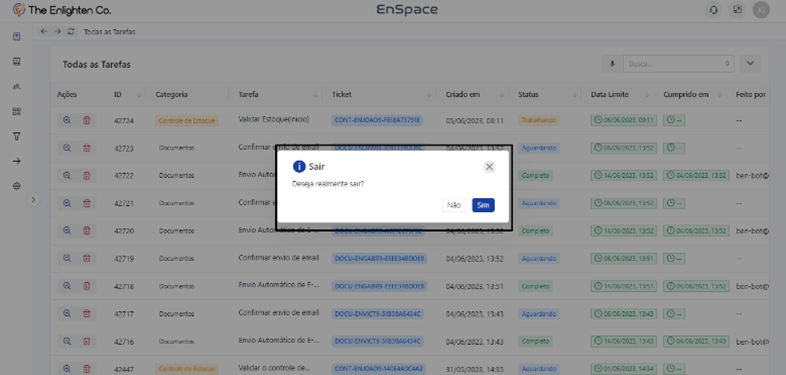
Com isso, evitaremos que usuários realizem o logout do EnSpace por engano.