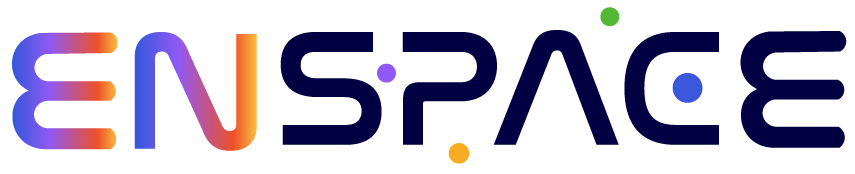Abril 2023
Release 08.03.23
Atualização v1.5.1c
- SLA em dias úteis
- Tela itens do grupo
- Campo tipo imagem
- Atalho para o item na tela “Gestão do Conhecimento”
- Campo customizado para resposta do item | Base de Conhecimento
- Chancela no documento
- Carregamento de documentos externos ao EnSpace
- Data da alteração do status
- Privacidade e cookies
- Limitação de doc. templates por formulários
- Detalhes das minhas tarefas
- Construtor de folders
- Novo layout
- Relacionamento de dados
- Novos comandos no doc template
SLA em dias úteis
Agora é possível realizar a configuração de prazo para as tarefas em Dias Úteis. Para habilitar esta funcionalidade em seu workspace, basta seguir os passos seguintes. No menu suspenso, localizado na lateral direita da tela, basta clicar na opção “Configurações e Ajustes”.
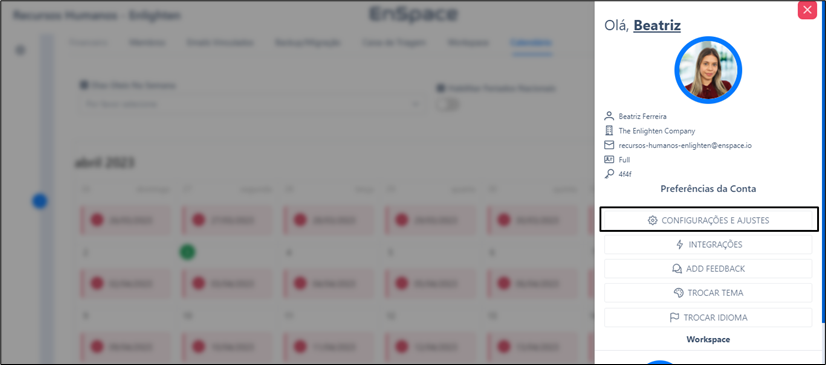
Na aba “Calendário” é necessário realizar duas configurações:
No campo “Dias Úteis Na Semana” é necessário selecionar quais dias da semana são considerados úteis para o seu workspace.
Caso o usuário decida que feriados nacionais sejam desconsiderados como dias úteis, basta habilitar o botão correspondente ao campo “
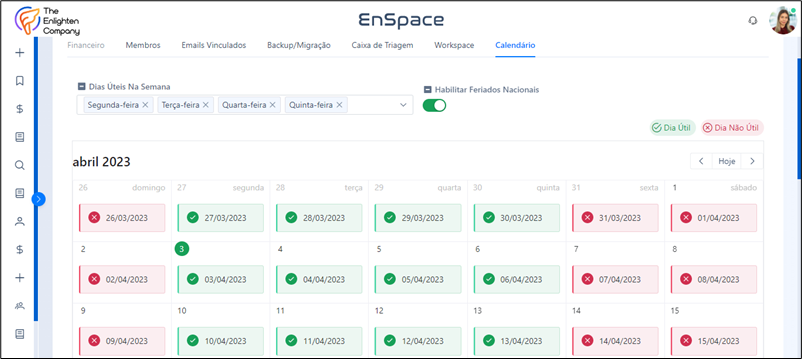
Abaixo dos campos, existe um calendário para que os usuários visualizem quais dias são úteis (em verde) e não úteis (vermelho).
Na configuração da tarefa, na seção correspondente ao tempo de resposta da tarefa, na seção “Tempo de Resposta”, foi inserida uma nova opção no campo “Cálculo do SLA” denominada “Dias Úteis”.
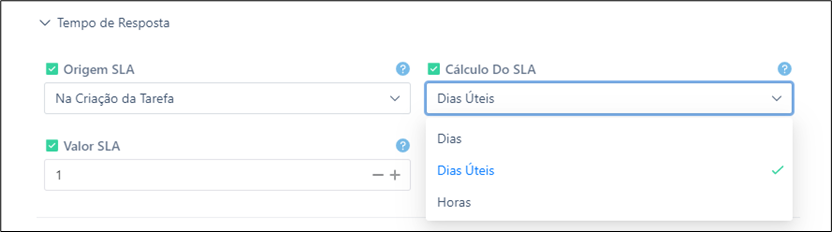
Com essa configuração, todas as tarefas assim configuradas, respeitarão a contagem de tempo de resposta, de acordo com os dias configurados no calendário.
Tela itens do grupo
Foi desenvolvida uma tela para que usuários possam visualizar itens cadastrados por usuários que pertencem aos mesmos grupos de membros que ele.
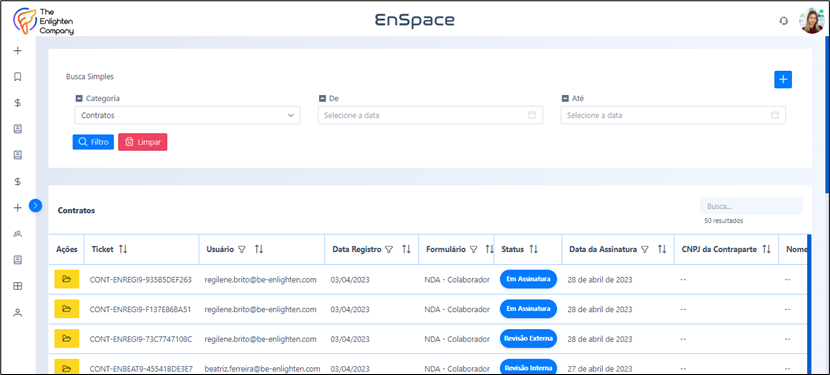
Para realizar a liberação desta tela no menu, basta acessar as configurações do construtor de menu e realizar a criação da tela “Consultas (Grupo de Membros).

Esta tela está disponível também para criação de telas personalizadas, sendo possível segrega-las por categorias.
Campo tipo imagem
Um novo tipo de campo foi criado, denominado “Imagem”. Ele tem como finalidade o carregamento apenas de arquivos do tipo imagem, que podem ser facilmente visualizados nas telas de dados do item.
Para configurá-lo, basta criar um campo e como “tipo” escolher a opção “Imagem”. Depois disso, basta disponibilizar este campo para preenchimento em um formulário e para visualização em um Folder.
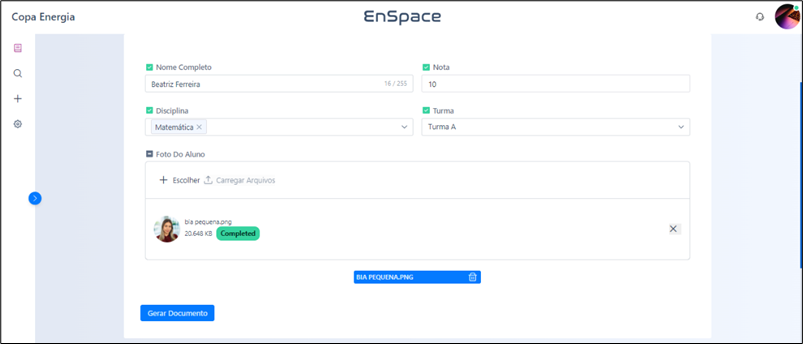
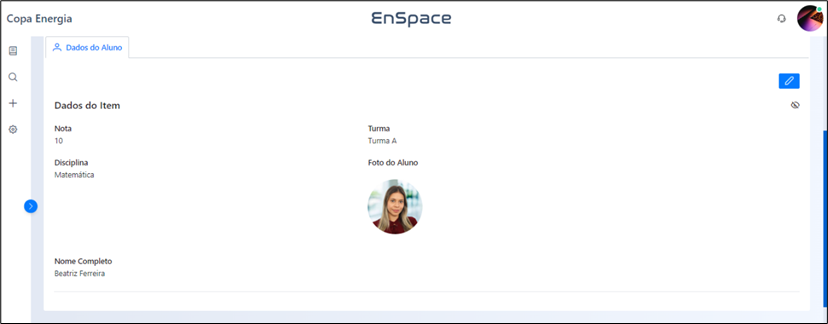
Atalho para o item na tela “Gestão do Conhecimento”
Na tela “Gestão do Conhecimento”, foi desenvolvido um botão ao lado de cada item denominado “Ver página do item”, que tem como finalidade servir como um atalho para facilitar que usuários acessem à ficha contendo todas as informações relacionadas àquele item.
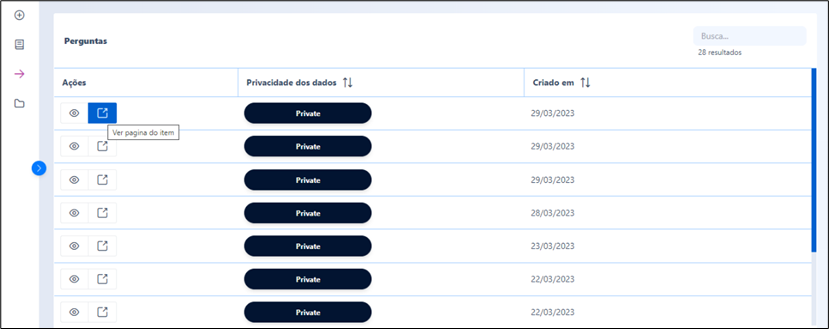
Campo customizado para resposta do item | Base de Conhecimento
Anteriormente no EnSpace, quando ele era utilizado para consultas e respostas de chamados, tínhamos um campo nativo para envio da resposta.
Com a finalidade de personalizar cada vez mais o EnSpace, criamos a possibilidade de escolha de qualquer campo do sistema para ser utilizado como resposta ao item, com a possibilidade de ter infinitos campos relacionados à resposta.
Para isso, na construção de um fluxo, sempre que aquele item necessitar ir para a base de conhecimento, é necessária que uma tarefa seja configurada com a ação “Enviar para Base de Conhecimento”.
Ao escolher esta ação na configuração de uma tarefa, abrirão dois campos para que o usuário selecione qual campo corresponde à pergunta (seleção única) e quais campos corresponderão à resposta (seleção múltipla).
Além disso, o usuário deverá escolher sobre a privacidade de dados, ou seja, se aquele item irá para a base de conhecimento como privado, ou como público – se escolhida a segunda opção, o item ficará visível para todos os usuários que possuam acesso à base de conhecimento.
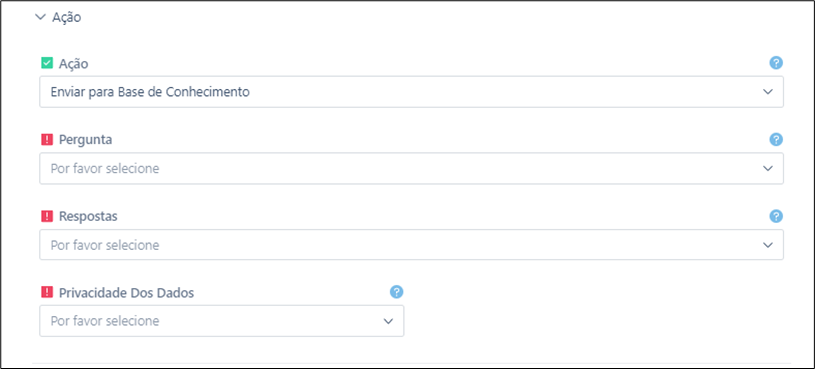
Chancela no documento
Sempre que determinado item cadastrado no sistema possuir um Documento (doc. Template) vinculado a ele (ex: contrato, recibo, procuração, comunicado etc), é possível inserir uma chancela, com a finalidade de garantir que o documento passou por uma aprovação.
Para inserir essa chancela no Documento, basta definir qual tarefa, em sua conclusão, deverá fazer a inclusão desta chancela.
Na configuração de uma tarefa, a depender da ação selecionada, existe um campo denominado “Gerar PDF”. Ao habilitar esse campo, será carregado outro denominado “Inserir Chancela”.
Ao habilitar este campo, o usuário terá que escolher o tipo de chancela, que atualmente temos uma única opção: “Carimbo Único”. Escolhendo esta opção, abrirá um campo para que o usuário faça a inclusão deste carimbo.
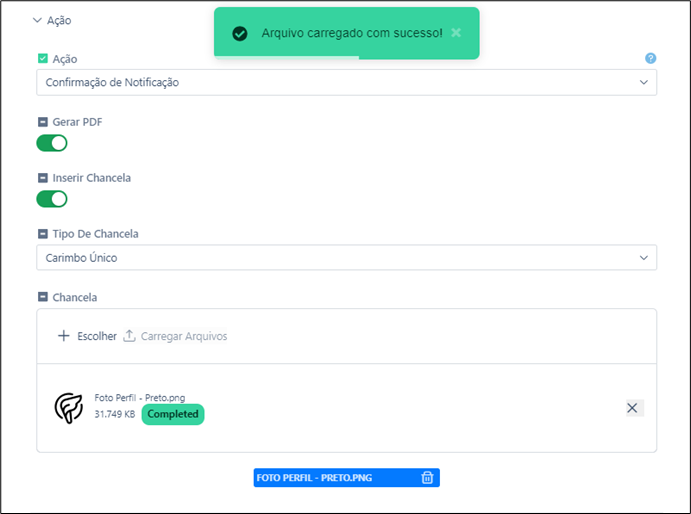
Com isso, na conclusão desta tarefa em um fluxo, a última versão do Documento será transformada em PDF e será inserido o carimbo correspondente ao arquivo carregado na configuração.

Carregamento de documentos externos ao EnSpace
Na utilização de um documento a partir da criação de um item, anteriormente era possível a escolha apenas de um doc. Template previamente configurado no EnSpace. No entanto, agora é possível o carregamento de documentos externos àqueles configurados na ferramenta.
Para isso, é necessário que a funcionalidade de upload de documento externo seja habilitada nos formulários.
Na configuração (criação e edição) de um formulário, foi criado um campo denominado “Permitir Upload De Doc. Externo?”.
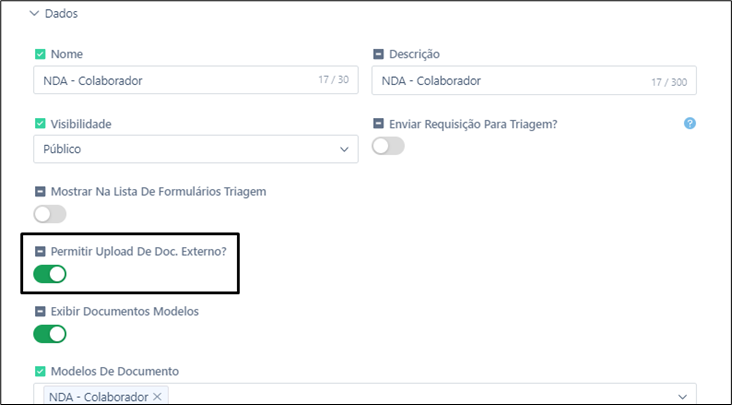
Habilitando este campo, a possibilidade ficará disponível na escolha da origem do arquivo, sendo possível a importação de um novo arquivo.
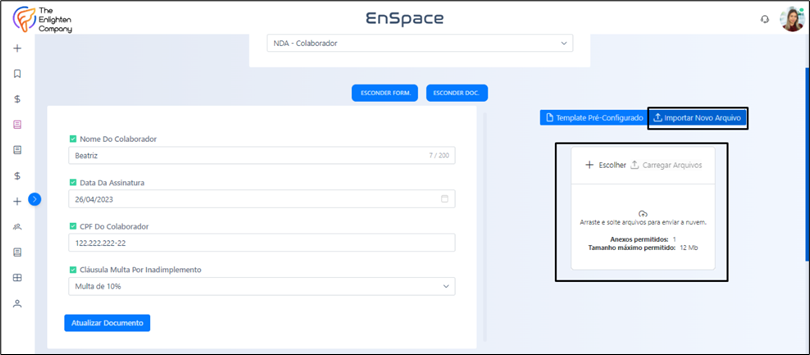
Data da alteração do status
Para otimizar o controle e gestão das informações, incluímos como possibilidade de configuração nos relatórios da tela “Consultar” uma coluna para extração da data da alteração do atual status do item.
Com isso, será possível analisar a data em que aquele item entrou naquele determinado status.
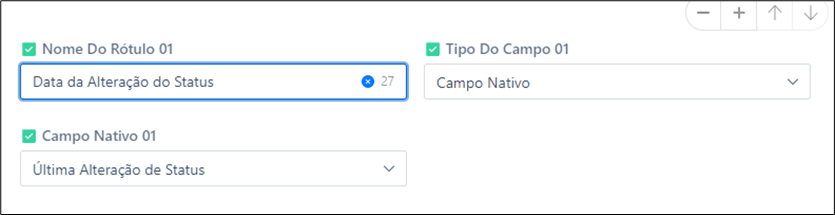
Privacidade e cookies
Com a finalidade de geração de segurança dos dados e concordância com o Art. 5º da Lei Geral de Proteção de Dados, ao acessar pela primeira vez o nosso site (ou sempre que fizermos uma nova atualização de versão), é necessário que o usuário de o seu “de acordo” em nossa Política de Privacidade.
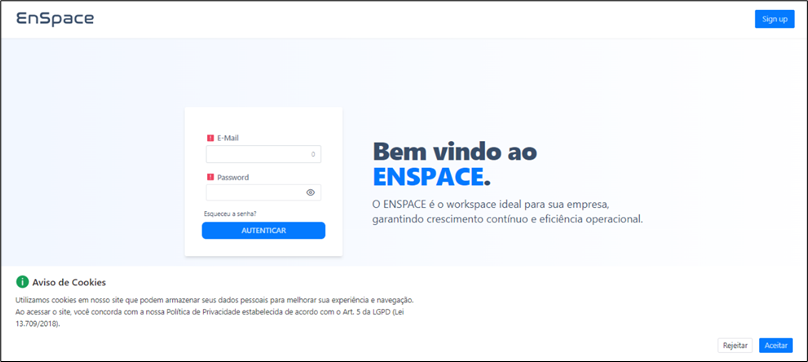
Limitação de doc. templates por formulários
Com a finalidade de melhor visualização das informações pelos usuários, criamos a possibilidade de limitar quais doc. Template pré-configurados no sistema estarão disponíveis para cada formulário, no momento da requisição do item.
Para isso, basta que na configuração de um formulário, ao habilitar o campo “Exibir Documentos Modelos”, abra um campo denominado “Modelos de Documentos” para que o usuário selecione quais doc. Templates (seleção múltipla) estarão disponíveis para seleção naquele formulário.
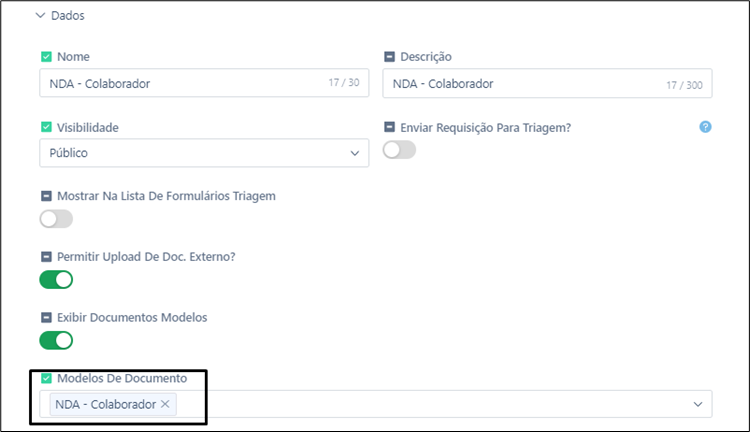
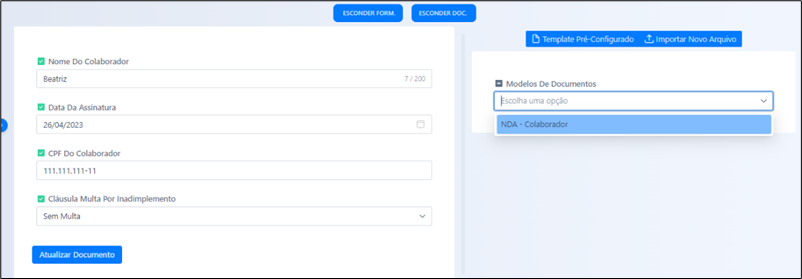
Detalhes das minhas tarefas
Na tela “Minhas Tarefas”, foi reestruturada a forma com que o usuário visualiza as informações relacionadas às tarefas e ao item, com a finalidade de melhor organização dos dados e melhor experiência do usuário na visualização das informações.
Ao clicar para visualizar mais detalhes sobre a tarefa, na parte superior da sidebar, as informações foram distribuídas em três abas:
- Tarefa
Trata-se de informações pertinentes exclusivamente às tarefas, bem como os dados relacionados à ação que o usuário deve realizar nela.
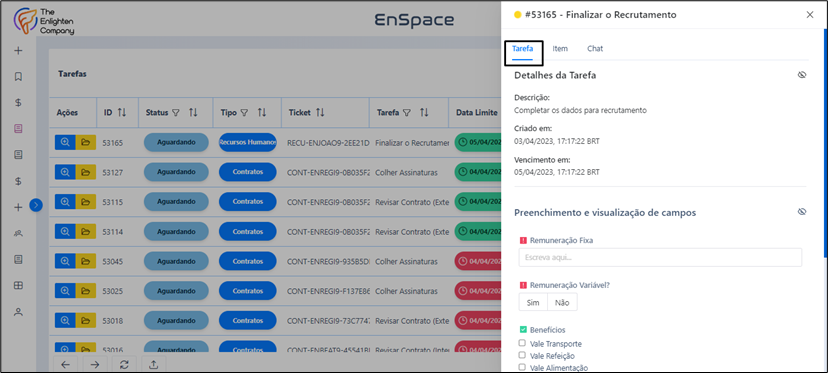
- Item
Trata-se de informações relacionadas ao item que originou aquela tarefa, como os campos que foram preenchidos naquele item.
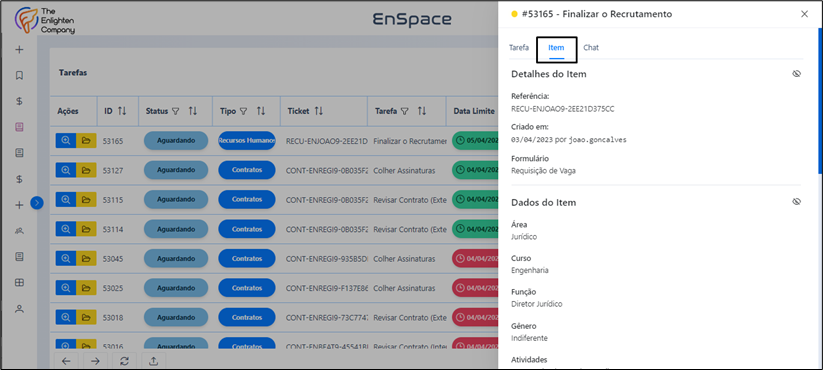
- Chat
Trata-se da possibilidade de um chat de comunicação diretamente na tarefa, sempre que houver dois ou mais usuários com responsabilidade sobre àquela tarefa.
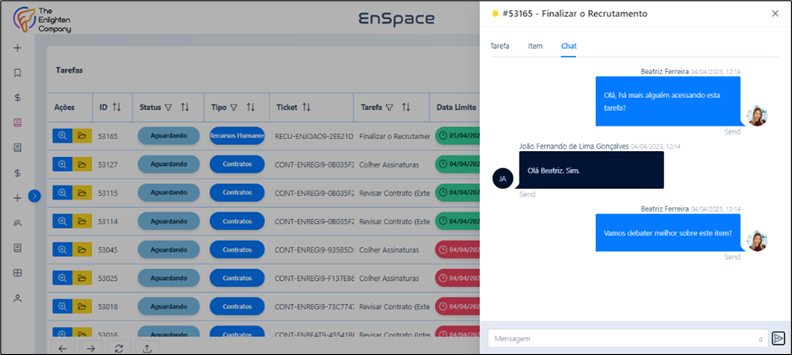
Construtor de folders
Agora, a construção de folders que ficarão visíveis na ficha de um item ficou muito mais dinâmica, pois toda a configuração foi consolidada em uma única tela.
No componente “Pastas” de uma categoria, basta clicar para acessar a tabela, e o usuário terá acesso a um construtor de pastas.
Nesta tela, o usuário poderá adicionar quantos folders desejar para aquela categoria, e deverá sempre preencher os seguintes campos:
- Nome da Pasta: Nome que ficará disponível para os usuários na ficha do item;
- Tipo de Pasta: Trata-se da escolha de qual dos seguintes tipos ele deseja utilizar: Campos; Notas; Fluxos; Documentos; Mailbox; Avaliação; Anexos;
- Ícone: Trata-se do ícone que aparecerá para o usuário na ficha do item, ao lado do nome daquela pasta;
- Ordenação: É a ordem que aquela pasta ocupará frente às demais pastas;
- Grupos Permitidos: É a possibilidade que o sistema possui de restringir o acesso daquela pasta para alguns grupos de membros. Se não for escolhida nenhuma opção, a pasta ficará disponível para todos os grupos.
Apenas se escolhida a opção “Campos”, abrirá uma seção de campos para que sejam escolhidos quais campos ficarão disponíveis para visualização e edição dos dados.
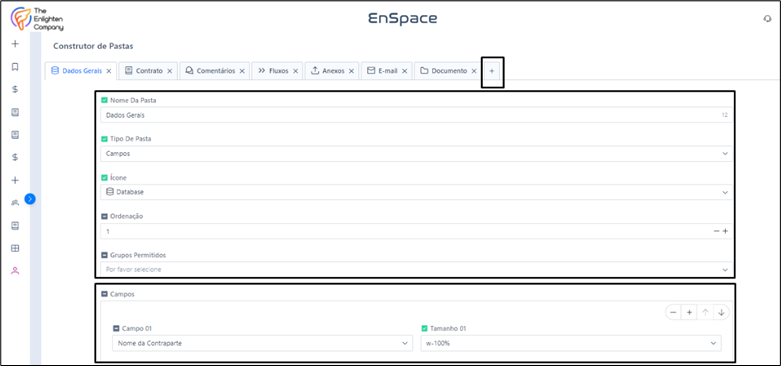
Novo layout
Realizamos uma reestruturação completa do layout, com o objetivo de aprimorar a experiência do usuário.
Todas as informações exibidas nas telas foram organizadas para proporcionar uma navegação mais fluida e leve, sem alterar nenhuma funcionalidade, botão ou recurso, além daqueles descritos neste Realease.
A mudança foi implementada exclusivamente para garantir uma experiência ainda melhor no uso da ferramenta.
Abaixo, apresentamos uma tela que exemplifica as melhorias realizadas.
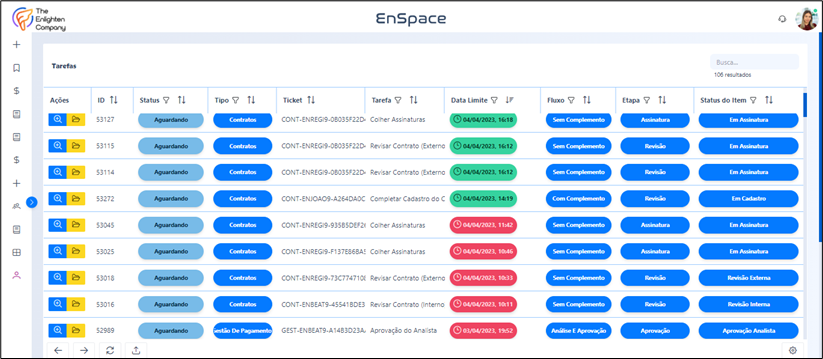
Relacionamento de dados
Trata-se de uma funcionalidade que permite que itens sejam relacionados, sendo eles de uma mesma categoria, ou de categorias opostas. Com esta possibilidade, é possível, por exemplo, relacionar um aditivo a um contrato principal, ou como outro exemplo, selecionar uma pessoa como procuradora da empresa, a partir de uma categoria de cadastro de colaboradores.
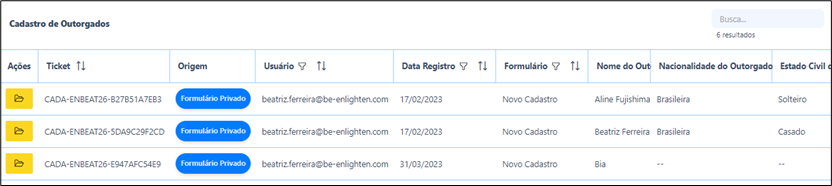
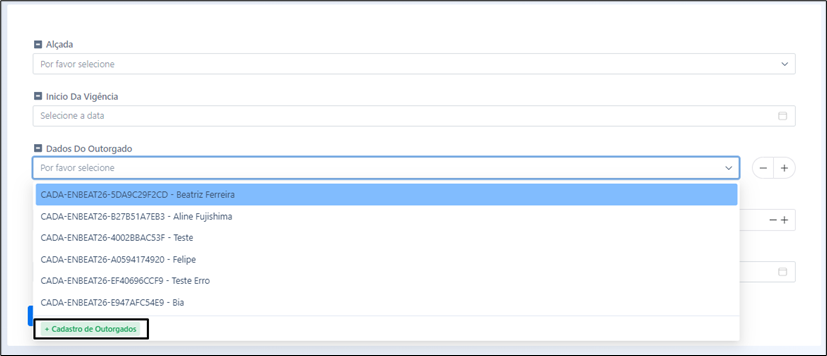
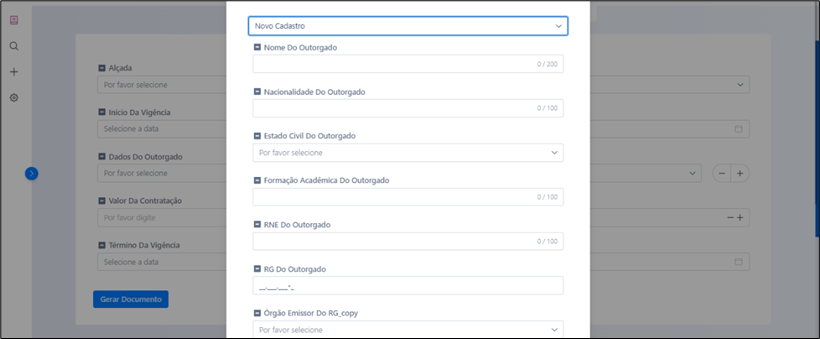
Como é possível visualizar nas imagens acima, é possível notar que dentro do cadastro de um item, é possível cadastrar outros itens vinculados a ele, sendo possível escolher tanto um item já cadastrado anteriormente, quanto cadastrar um item relacionado na hora.
Para realizar a configuração deste relacionamento de dados, basta acessar a tela de criação de campos de uma determinada categoria, e escolher um dos dois tipos de campos abaixo:
- Relação – possibilidade de relacionar um item a outro.
- Relação Múltipla – possibilidade de relacionar um item a vários outros.
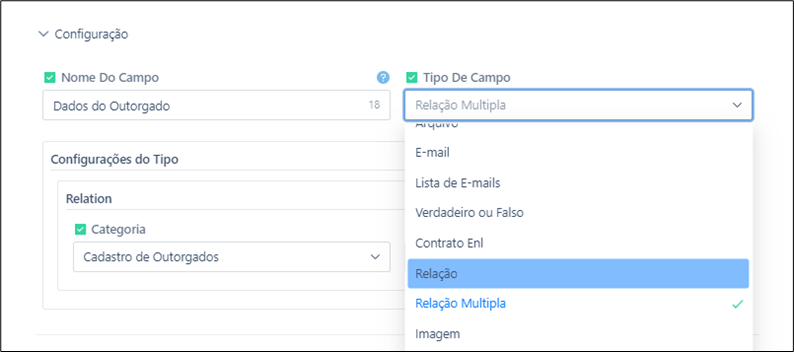
Ao escolher um dos dois campos citados acima, o usuário deverá escolher qual categoria se relaciona e o formato que ele visualizará os itens na listagem, podendo inserir as variáveis relacionadas ao campo para que os dados ali inseridos sejam melhor visualizados.
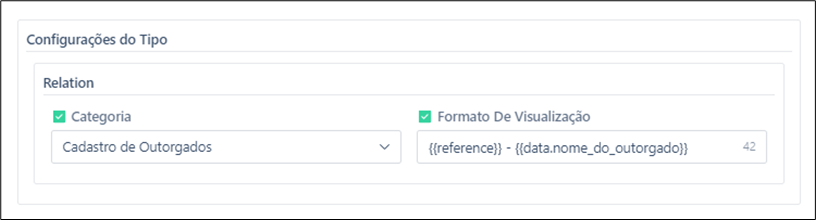
Novos comandos no doc template
Na construção de um documento, existe a possibilidade de inserir condicionais em um texto ou repetir partes dele, a depender da informação preenchida por um usuário no cadastro de um item. Para isso, foram criados alguns comandos, que auxiliarão os usuários na realização de tal operação no documento.

- Bloco de Condicional de Texto
Trata-se da possibilidade de criar condicionais para que determinado texto seja apresentado no documento, a depender do que foi preenchido em um campo, utilizando a seguinte função, que é copiada ao selecionar este comendo: {{IF variável == ‘valor’}} conteúdo {{END-IF}}
Exemplo de Configuração:

Resultado:

- Bloco de Condicional de Valor
Trata-se da possibilidade de criar condicionais para que determinado texto seja apresentado no documento, a depender do que foi preenchido em um campo numérico, utilizando a seguinte função, que é copiada ao selecionar este comando: {{IF variavel == 123}} conteúdo {{END-IF}}
Exemplo de Configuração:

Exemplo de Resultado:

- Bloco de Repetição (com relacionamento)
Trata-se da possibilidade de repetição de parte do texto do documento, a depender da quantidade de itens relacionados ao item vinculado àquele documento, utilizando a seguinte função, que é copiada ao selecionar este comando: {{FOR item IN variavel}} conteúdo {{INS $item.subcampo}} {{END-FOR item}}
Observações sobre Variáveis Relacionadas: É a possibilidade de inserir o dado preenchido em um campo de um item relacionado àquele que o documento será vinculado. Cada campo relacionado também possui uma variável e para utilizá-la basta pesquisar pelo nome do campo desejado, selecioná-lo para que a variável seja copiada, e colar a variável no documento, no local desejado.

Exemplo de Resultado:

- Bloco de Repetição (simples)
Trata-se da possibilidade de repetição de parte do texto do documento, a depender da quantidade de opções selecionadas em um campo do tipo multiselect, utilizando a seguinte função, que é copiada ao selecionar este comando: {{FOR item IN variavel}} conteúdo {{INS $item}} {{END-FOR item}}
Exemplo de Configuração:

Exemplo de Resultado:

- Bloco de Repetição (com condicional)
Trata-se da possibilidade de repetição de parte do texto do documento, a depender da quantidade de opções selecionadas em um campo do tipo multiselect, utilizando a seguinte função, que é copiada ao selecionar este comando: {{FOR item IN variavel}} conteúdo {{INS $item}} {{IF variavel == 123}} conteúdo {{END-IF}} {{END-FOR item}}
Exemplo de Configuração:

Exemplo de Resultado: